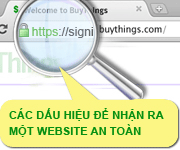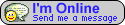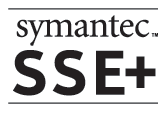Hướng dẫn dùng chữ ký số cho văn bản trên Microsoft Word 2003
Microsoft Office 2003 trở lên cung cấp khả năng ký và xác thực cho tài liệu bằng chữ ký số. Chữ ký số sẽ gia tăng tính đảm bảo rằng tài liệu đó được soạn thảo và xác nhận bởi chính người gửi. Các tập tin đã được ký sẽ không thể được sửa đổi mà không làm mất hiệu lực của chữ ký số. Một tài liệu có thể chứa được nhiều chữ ký số khác nhau mà không làm ảnh hưởng đến nội dung của tài liệu.
Trong nội dung bài viết này, chúng tôi sẽ chia thành hai phần khác nhau: phần đầu hướng dẫn cách nhận dạng và xác minh chữ ký số trên các tài liệu nhận được; phần thứ hai sẽ trình bày kỹ thuật ký bằng chữ ký số cho một tài liệu.
Để có thể ký, trước tiên máy tính của bạn cần phải có một bộ chữ ký số được cung cấp bởi một nhà cung cấp dịch vụ xác thực như: VeriSign, Comodo, Geotrust,... Tham khảo bảng giá chữ ký số Comodo do chúng tôi cung cấp.
1. Xác minh một tài liệu Word đã được ký bằng chữ ký số
Một tài liệu đã được ký bằng chữ ký số sẽ có một biểu tượng nhỏ trên dòng trạng thái phía dưới của cửa sổ tài liệu như được hiển thị trong ví dụ dưới đây. Khi đưa con trỏ vào biểu tượng này nó sẽ hiển thị thông báo "This document has been digitally signed.". Thanh tiêu đề của tài liệu này cũng sẽ bao gồm dòng thông tin "(Signed, unverified)" khi bạn mở tài liệu.
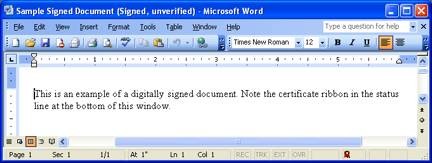
Để hiển thị thông tin về chữ ký, bạn chỉ cần nhấp đúp vào biểu tượng giấy chứng nhận ở dưới cùng của cửa sổ. Bạn cũng có thể chọn "Options ..." từ menu Tools ", chọn thẻ" Security ", và sau đó nhấp vào nút "Digital signatures...". Một tập tin có thể chứa nhiều chữ ký số của nhiều người khác nhau (ví dụ, hai chữ ký của hai bên trong một hợp đồng kinh tế).
Các thông tin sẽ được hiển thị lên, thể hiện tình trạng của các tài liệu và chữ ký. Nếu tài liệu đã bị thay đổi bằng cách nào đó, thì bên trái chữ ký sẽ có một dấu "X". Điều này chứng tỏ các nội dung được người ký chữ ký số đó xác nhận, đã bị ai đó thay đổi. Người ký này có quyền từ chối trách nhiệm của mình đối với nội dung trong tài liệu.
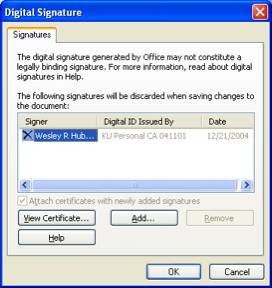
Nếu tài liệu không bị thay đổi nhưng các chữ ký số không thể được xác minh (bị hết hạn, bị thu hồi, hoặc nhà cung cấp dịch vụ chứng thực số không được công nhận, hoặc các chữ ký số tự cấp,...), biểu tượng giấy chứng nhận sẽ được ghi đè lên bởi một biểu tượng cảnh báo như hình dưới đây:

Nhấp vào "View certificate..." sẽ hiển thị thông tin bổ sung về chữ ký số. Nhấp tiếp vào thẻ "Certification Path" trong cửa sổ kết quả và lựa chọn các mục để tìm hiểu tại sao chữ ký số không được xác minh.
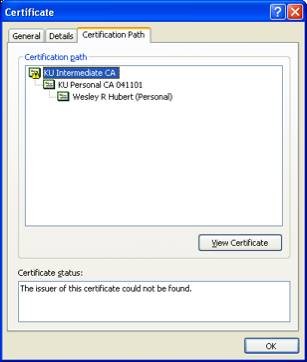
Trong trường hợp này, do chữ ký số được cấp bởi KU Certification Authority, nhưng CA này không được công nhận bởi tổ chức CABForum, do đó chúng ta cần phải cài đặt KU Root Certificate vào máy tính thì chữ ký số này mới có thể được xác minh.
Nếu tài liệu không bị thay đổi và chữ ký số có thể được xác minh, sẽ có một biểu tượng chứng nhận bên trái của chữ ký như hình dưới đây:

Như trong ví dụ trên, bạn có thể bấm vào nút "View certificate..." để có thêm thông tin về chữ ký như: thời hạn hiệu lực, họ tên của người ký, tên của nhà cung cấp dịch vụ xác thực.
Thẻ "Certification Path" sẽ hiển thị chuỗi ký đầy đủ cho chứng chỉ trở lại vào thư mục gốc đáng tin cậy:
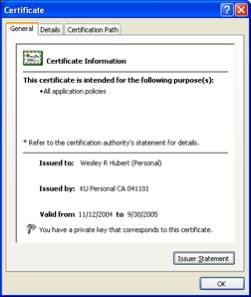
2. Ký bằng chữ ký số cho một tài liệu trong Word 2003
Trước tiên chữ ký số của bạn phải được cài đặt vào máy tính. Sau đó mở tài liệu cần ký bằng Word 2003. Mở mục "Tools > Options" sau đó truy cập vào thẻ "Security".
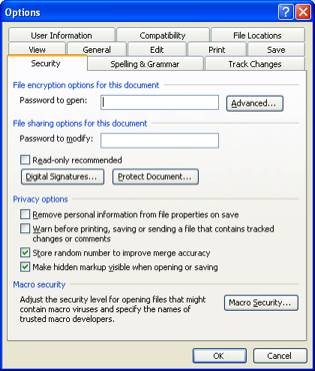
Nhấp vào nút "Digital Signatures..." để hiện lên bảng sau đây:
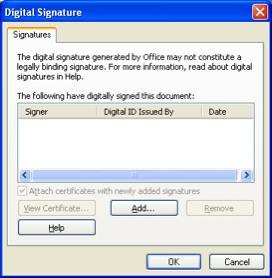
Nhấp tiếp nút "Add..." và chọn một chữ ký số mà bạn muốn dùng để ký cho tài liệu.
Nếu bạn chưa lưu tài liệu trước khi ký, Word 2003 sẽ hiện lên bảng thông báo sau:
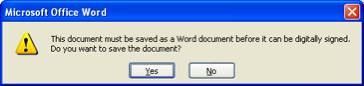
Khi bạn lưu một tài liệu, các chữ ký số đã ký trước đó sẽ mất hiệu lực. Hãy nhấp "Yes" khi Word 2003 hiện lên thông báo sau:
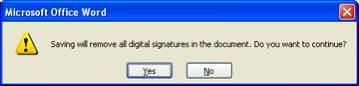
Nếu chữ ký số của bạn được bảo vệ bởi mật khẩu, một bảng thông báo sau đây sẽ hiện lên và bạn cần phải nhập vào đúng mật khẩu:
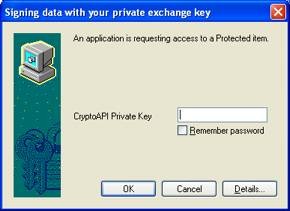
Tài liệu của bạn đã được ký. Giờ đây bạn có thể gửi tài liệu đã ký cho đối tác. Sau khi đối tác ký bằng chữ ký số của họ vào tài liệu này và gửi lại cho bạn. Bạn có thể kiểm tra tình trạng của các chữ ký số để biết được rằng tài liệu này có giống như nguyên bản mà bạn đã ký trước đây hay không!